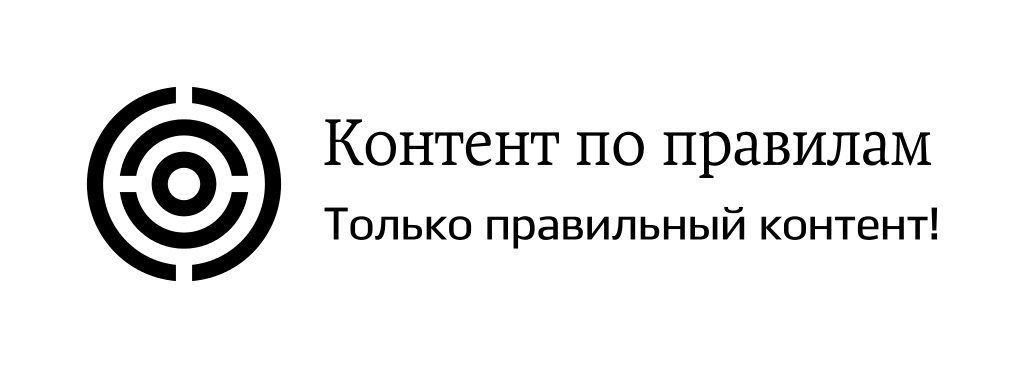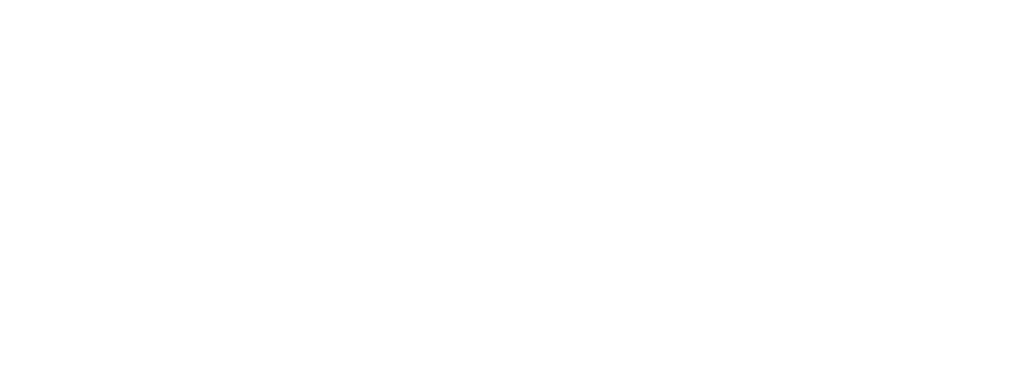Как выкладывать тексты в CMS Bitrix. Инструкция
CRM «Битрикс» обычно используется интернет-магазинами и на другими многостраничными коммерческими сайтами.
Где можно потренироваться добавлять текст на страницу «Битрикс»?
Зайдите на страницу https://www.1c-bitrix.ru/download/cms.php#tab-section-2. Здесь можно создать демо-версию сайта и потренироваться в выкладке на CMS «Битрикс».
- Нажимаем «Попробовать».
- «Создать демо-сайт».
- Выбираем вариант демо-версии.
- Получаем демонстрационную версию сайта на 3 часа и тренируемся выкладывать контент.
Как опубликовать контент?
1. Заходите в раздел «Администрирование».
2. Выбираете пункт в левом меню «Контент».
2. Выбираете пункт в левом меню «Контент».
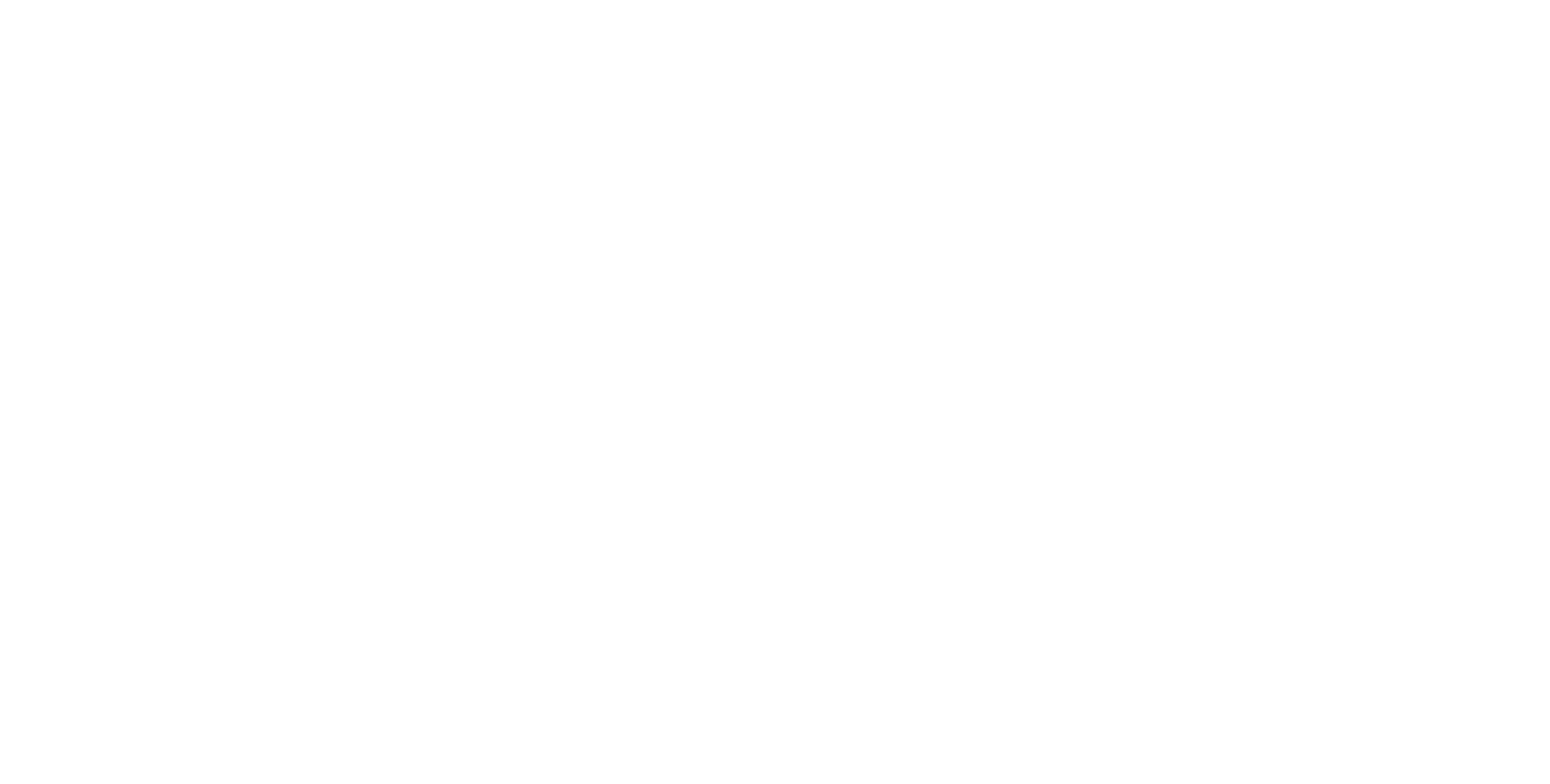
3. Открываете, например, «Новости» или другой нужный раздел (может быть глубокая иерархия, вам нужно забраться в блок, который дальше не раскрывается).
4. Нажимаете кнопку справа «Добавить» (на скрине она голубого цвета).
4. Нажимаете кнопку справа «Добавить» (на скрине она голубого цвета).
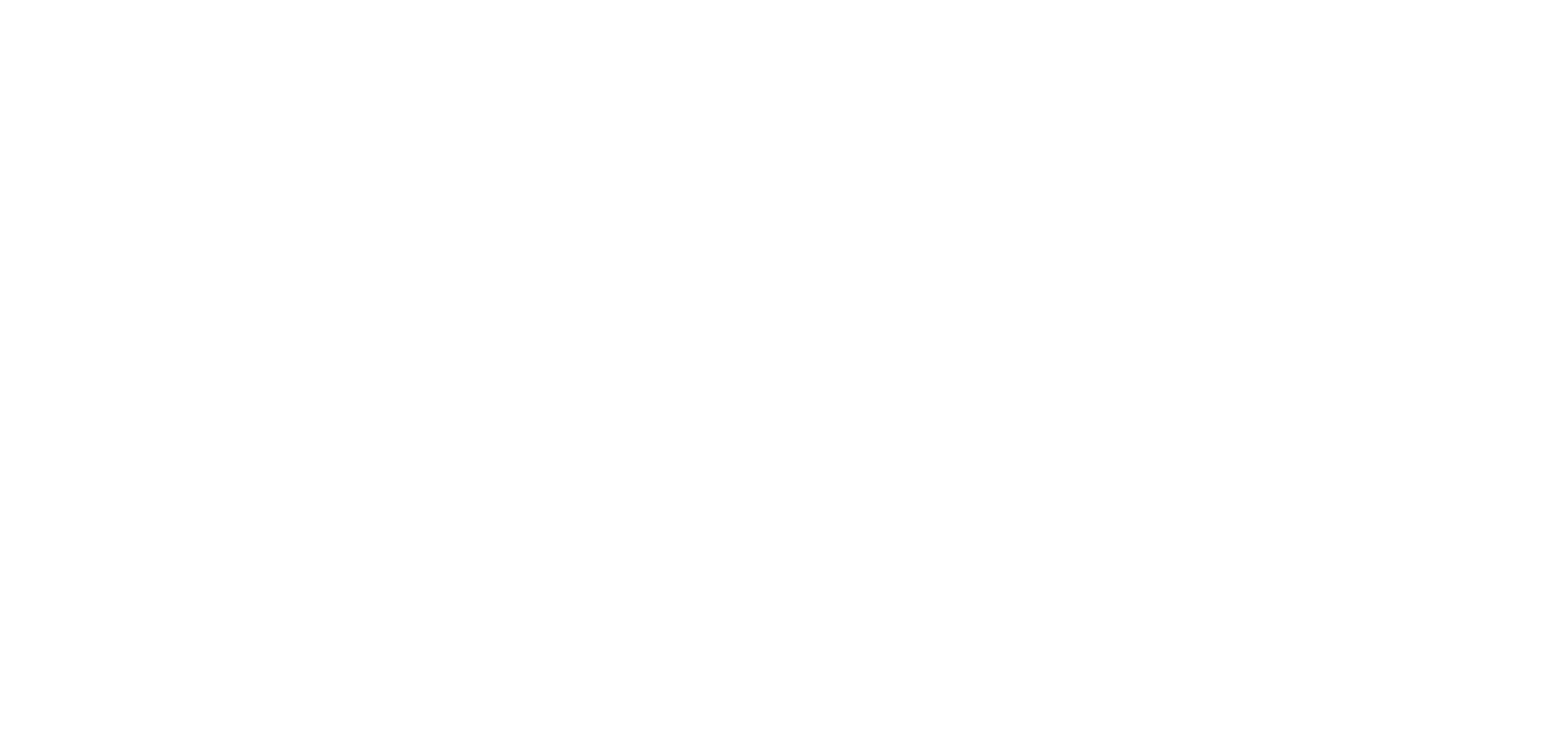
5. Открывается новое окно. Если это новость, то будет выглядеть вот так. Другие страницы будут отличаться только парой пунктов, но там все интуитивно понятно.
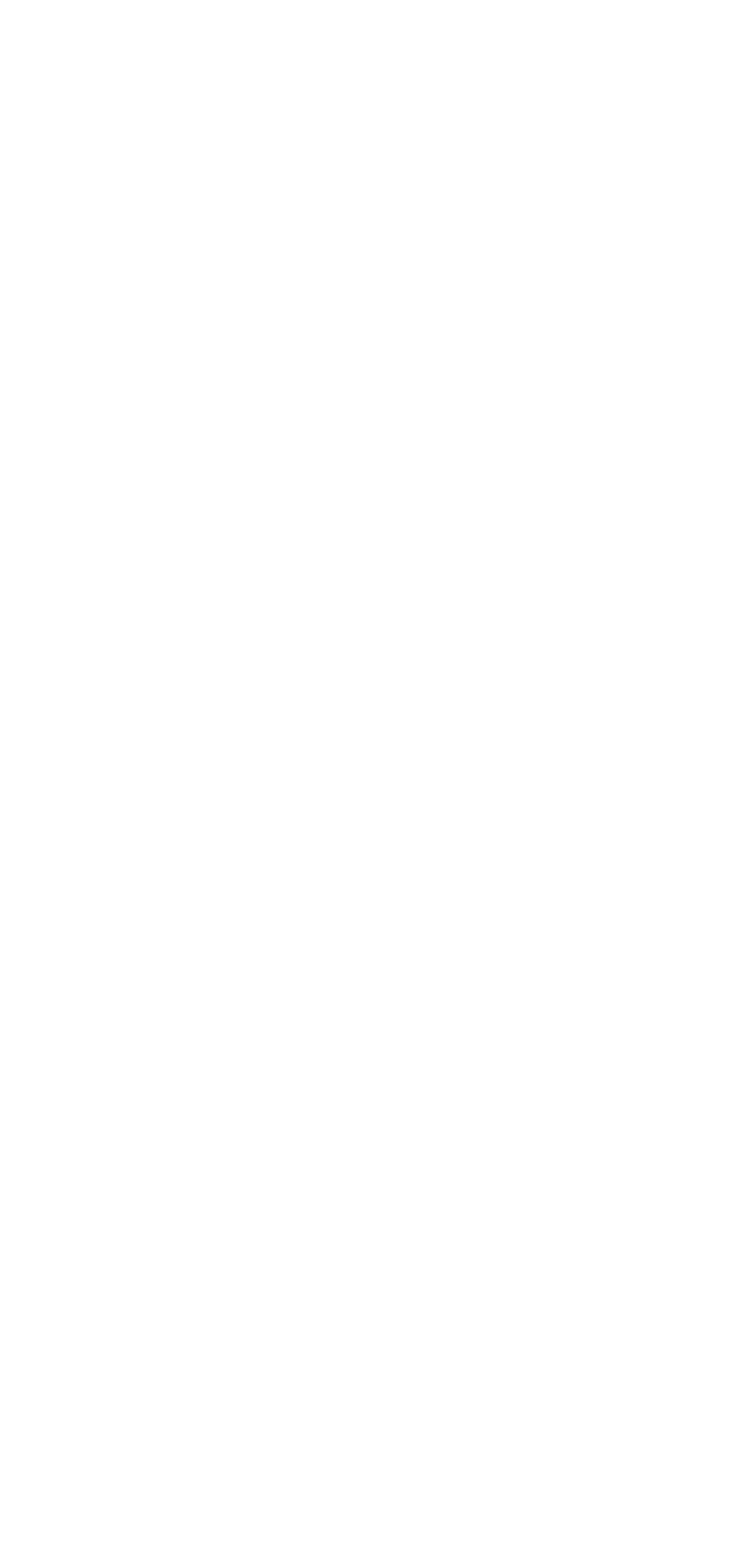
6. Заполняете дату новости.
7. Пишете заголовок (в блоке «заголовок»). Символьный код (будущий ЧПУ url) заполнится автоматически, если не заполнился, то нажмите справа от него на значок звена цепи.
8. Добавляете изображение (с компьютера, по ссылке или с этого же сайта).
9. Если это главная новость раздела, то поставьте галочку.
10. Далее в блок «Описание для анонса» вставляете текст анонса. Помните, что он должен быть коротким и емким.
11. Затем в блоке «Полное описание» в окне для ввода набираете или копируете текст. Как это делать, смотрите в видео по редактору CKeditor.
7. Пишете заголовок (в блоке «заголовок»). Символьный код (будущий ЧПУ url) заполнится автоматически, если не заполнился, то нажмите справа от него на значок звена цепи.
8. Добавляете изображение (с компьютера, по ссылке или с этого же сайта).
9. Если это главная новость раздела, то поставьте галочку.
10. Далее в блок «Описание для анонса» вставляете текст анонса. Помните, что он должен быть коротким и емким.
11. Затем в блоке «Полное описание» в окне для ввода набираете или копируете текст. Как это делать, смотрите в видео по редактору CKeditor.
12. Заголовки h1-h6 задавайте только с помощью инструмента «Стили». Если нужно, можно переключиться с визуального режима на режим исходного кода с помощью крайней левой кнопки в панели инструментов. Видео можно загрузить с помощью добавления ссылки на ролик на стороннем сайте, а изображения можно закачать на сервер сайта или также добавить ссылкой. Уточняйте этот момент у клиента.
13. Нажимаем «Сохранить и добавить». Вот так выглядит наша новость в списке новостей. Картинка, дата, заголовок и анонс, полный текст можно будет увидеть после перехода по ссылке, как обычно.
13. Нажимаем «Сохранить и добавить». Вот так выглядит наша новость в списке новостей. Картинка, дата, заголовок и анонс, полный текст можно будет увидеть после перехода по ссылке, как обычно.
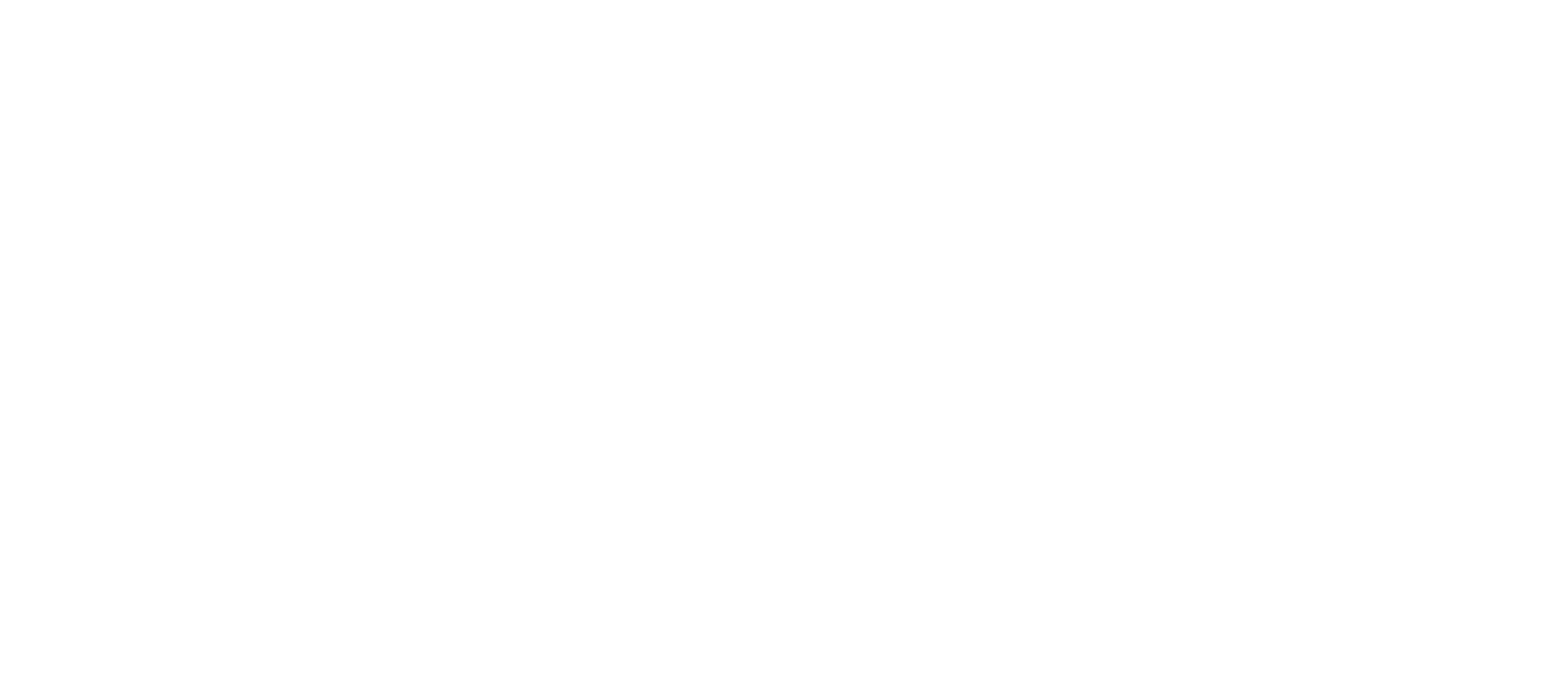
Если вам нужно создать новый раздел или абсолютно новую страницу
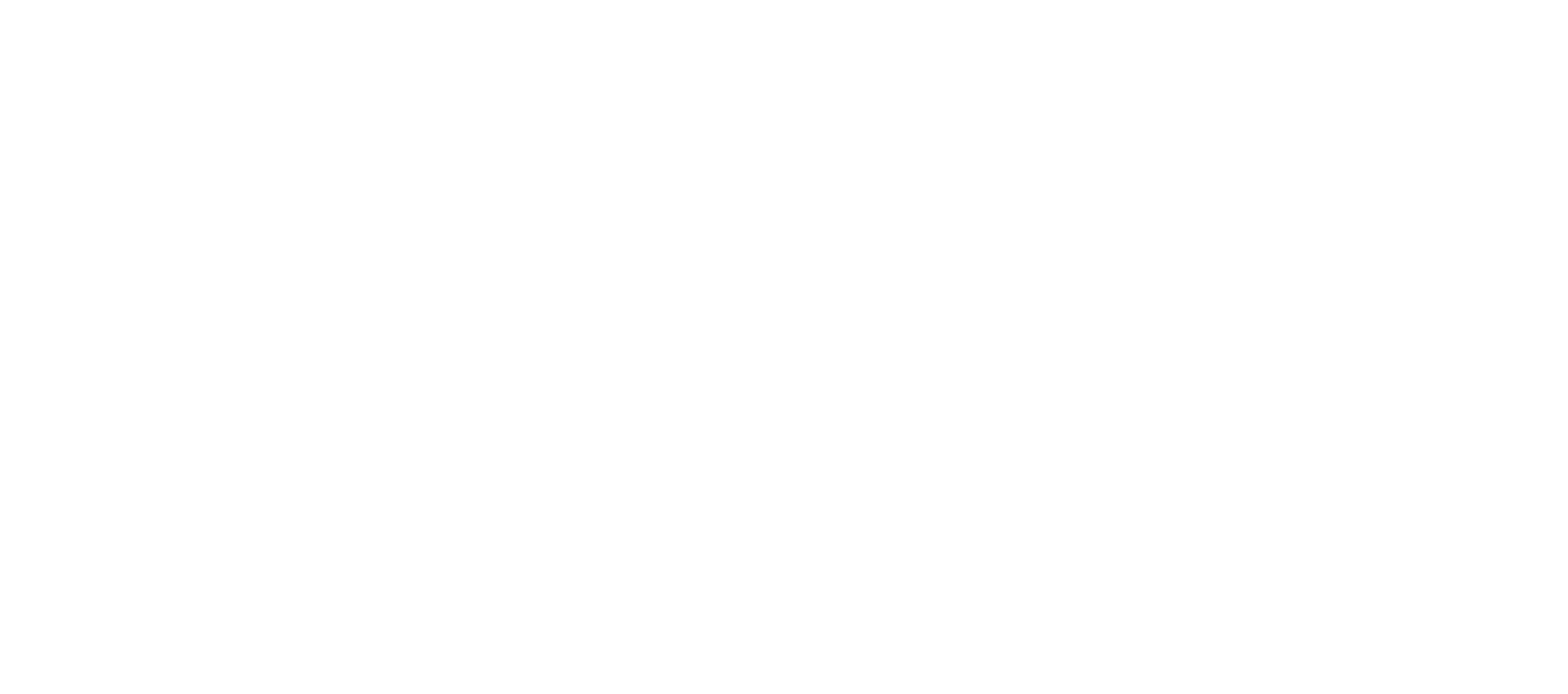
1. Заходите во вкладку «Сайт».
2. Выбираете в меню иконку «Создать страницу» или «Создать раздел».
2. Выбираете в меню иконку «Создать страницу» или «Создать раздел».
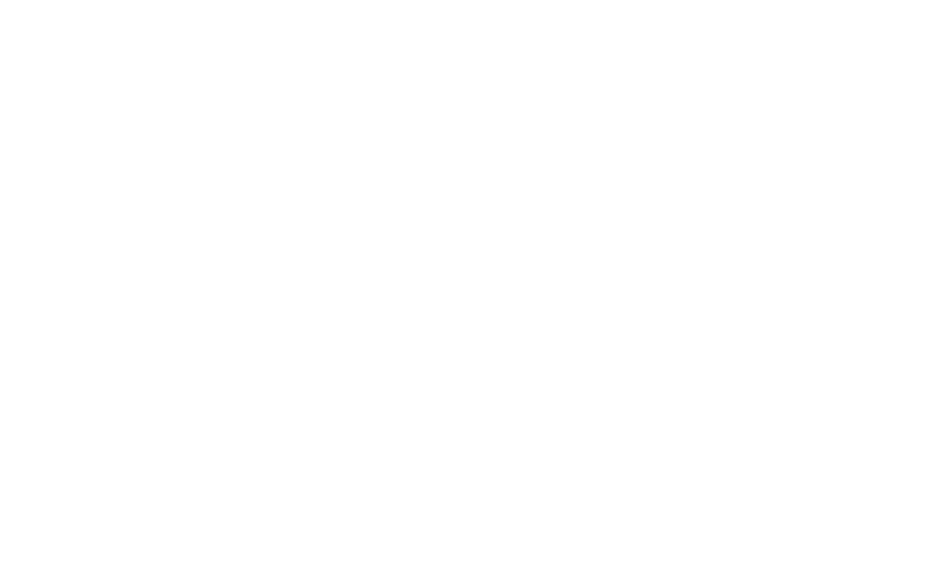
3. В открывшемся окне в блоке «Задать заголовок» пишете название страницы. Обычно это заголовок нашего текста в полном или сокращенном варианте. «Имя файла» заполнится автоматически. Галочки в нижних пунктах снимаете или оставляете в зависимости от того, что поручил владелец сайта. Если оставить галочку рядом с полем «Добавить пункт меню», нужно написать, как будет называться пункт (обычно совпадает с заголовком) и на каком месте он будет отображаться. Эту информацию лучше заранее узнавать у владельца сайта.
4. Нажимаете кнопку «Далее».
4. Нажимаете кнопку «Далее».
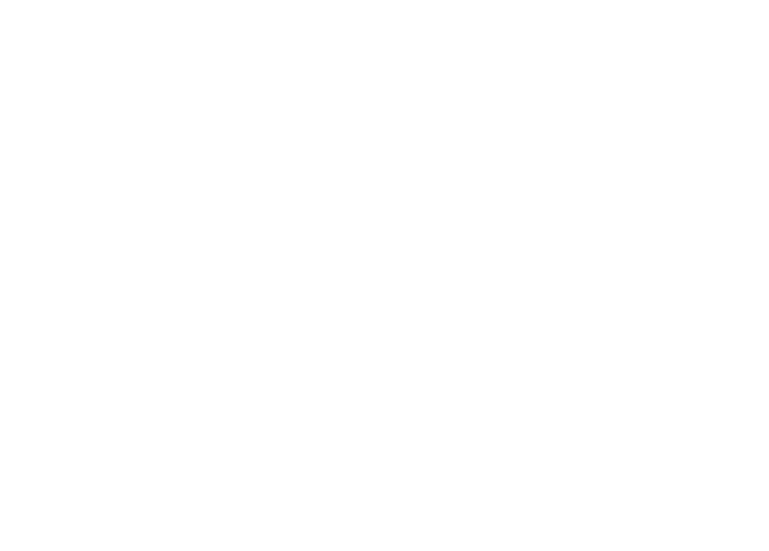
5. В этом окне обязательно заполняете строку «Заголовок окна браузера» — Title — 60−80 символов, лаконичное описание страницы с вхождением ключевых слов (если есть). Поля «Продвигаемые слова» и «Теги» заполняете, если нужно (узнавайте у владельца сайта или того, кто дает вам задание на написание и публикацию текста).
6. Нажимаете кнопку «Готово».
6. Нажимаете кнопку «Готово».
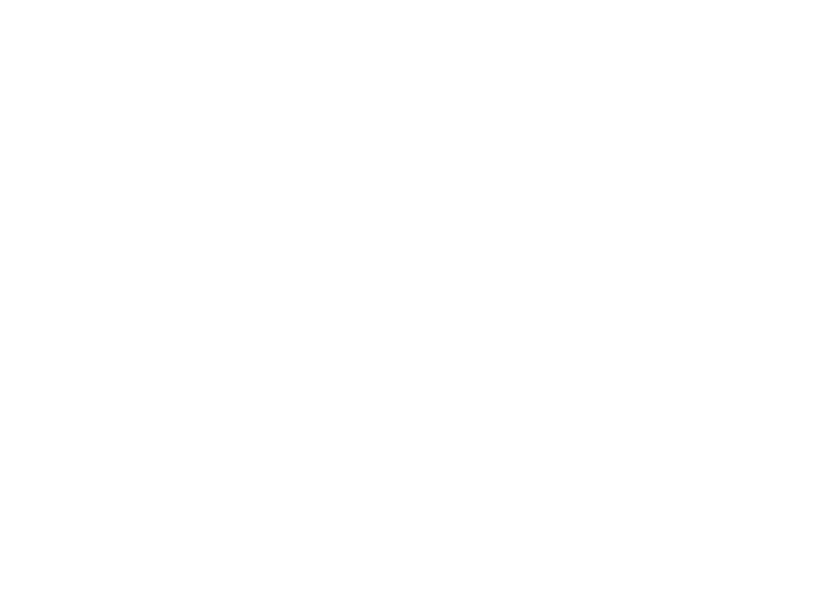
7. В открывшемся окне для ввода набираете или копируете текст.
8. Нажимаете «Сохранить». На этом все, страница создана и текст опубликован:). Если нужно что-то исправить или добавить, зайдите на созданную страницу и в верхней панели нажмите кнопку «Изменить страницу» — «В визуальном редакторе».
8. Нажимаете «Сохранить». На этом все, страница создана и текст опубликован:). Если нужно что-то исправить или добавить, зайдите на созданную страницу и в верхней панели нажмите кнопку «Изменить страницу» — «В визуальном редакторе».