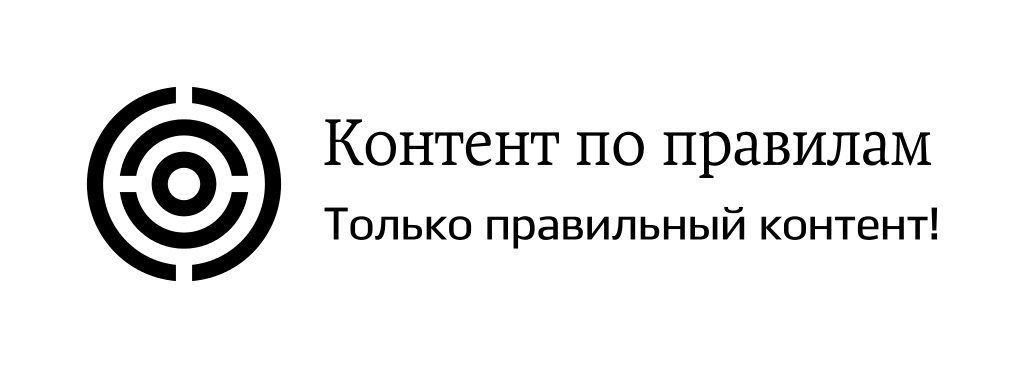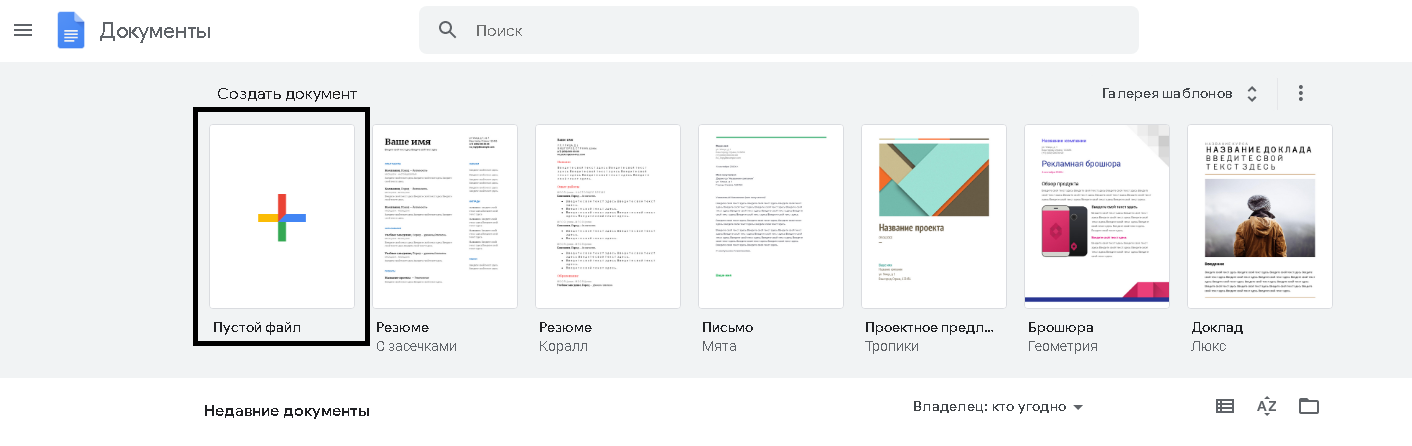Google Docs — бесплатная платформа для полноценной работы с текстами, таблицами, презентациями и формами. По функционалу «Google Документы» напоминают привычный MS Word, при этом вы получаете возможность совместно работать с редактором и другими специалистами по проекту в реальном времени. Вносимые изменения сразу же видны участникам без пересылок по email, скачиваний, правок и многократного повторения этих действий. Если вы не писали тексты в Google Docs, то наверняка слышали об этом сервисе. В статье расскажем, как создать "Гугл Документ" и как пользоваться основными функциями.
Как создать документ в "Гугл.Докс"
Чтобы начать работу с сервисом, нужно зарегистрировать аккаунт в Google.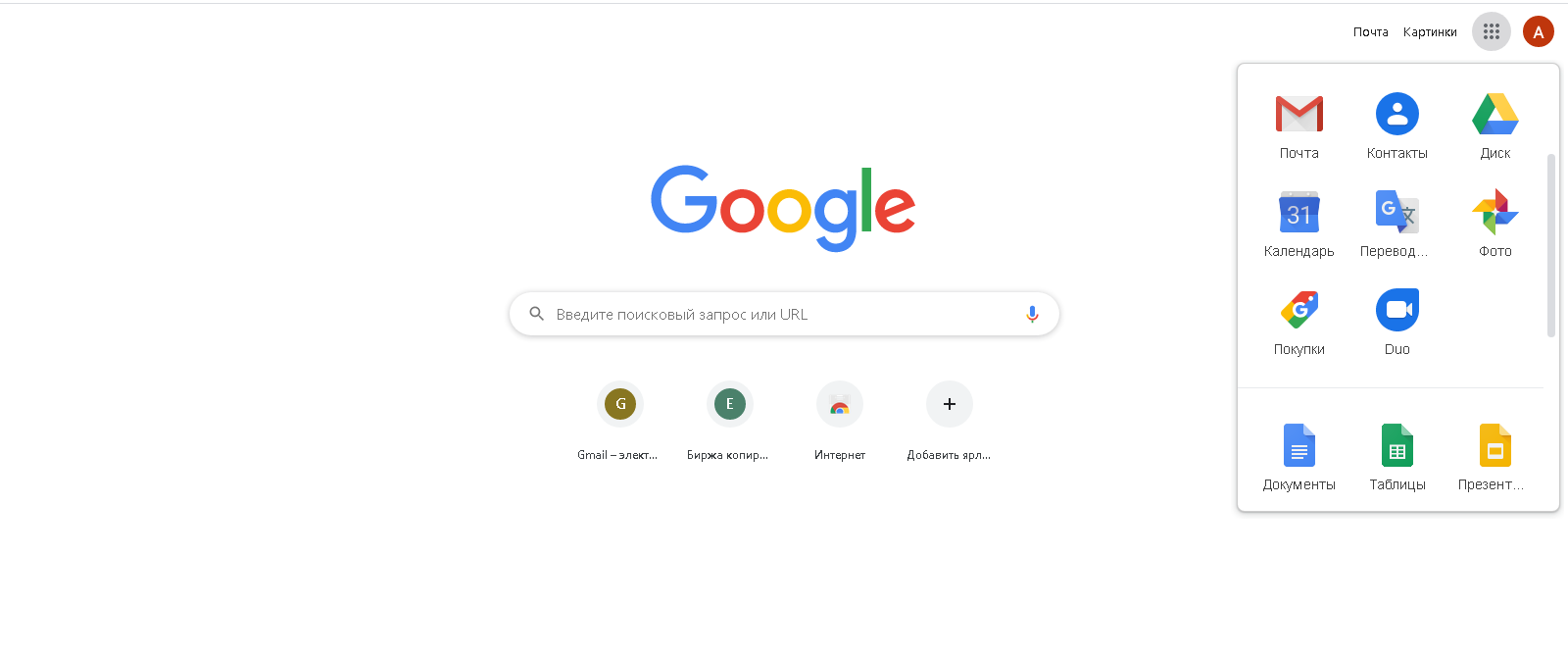
1. Войти в «Документы» и выбрать «Пустой файл» с разноцветным плюсом.
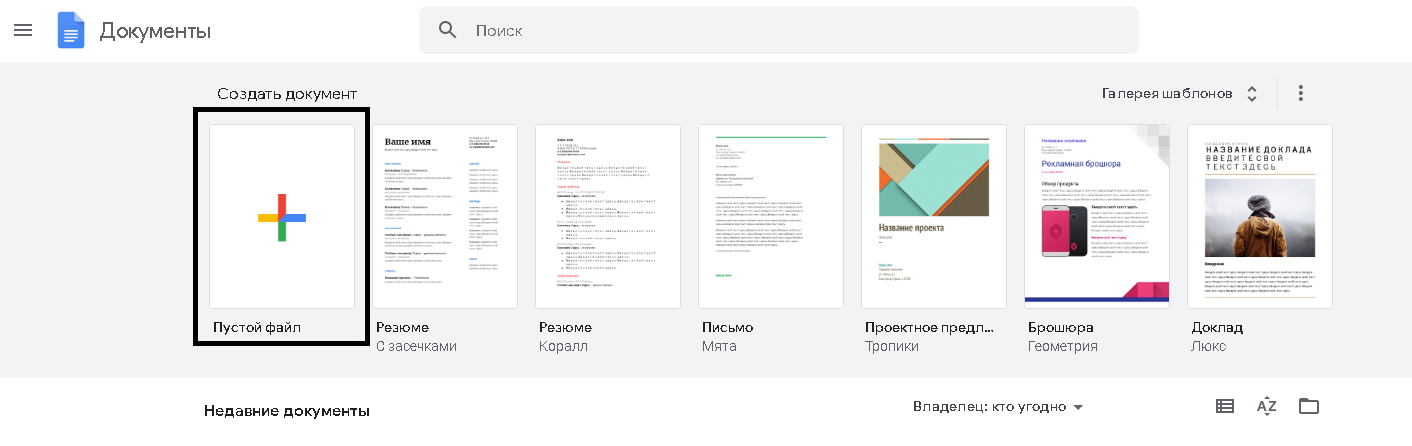
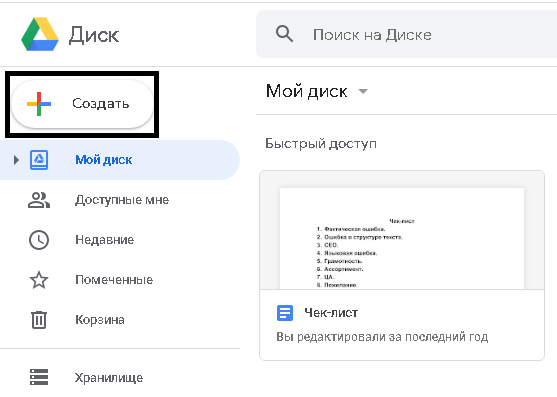
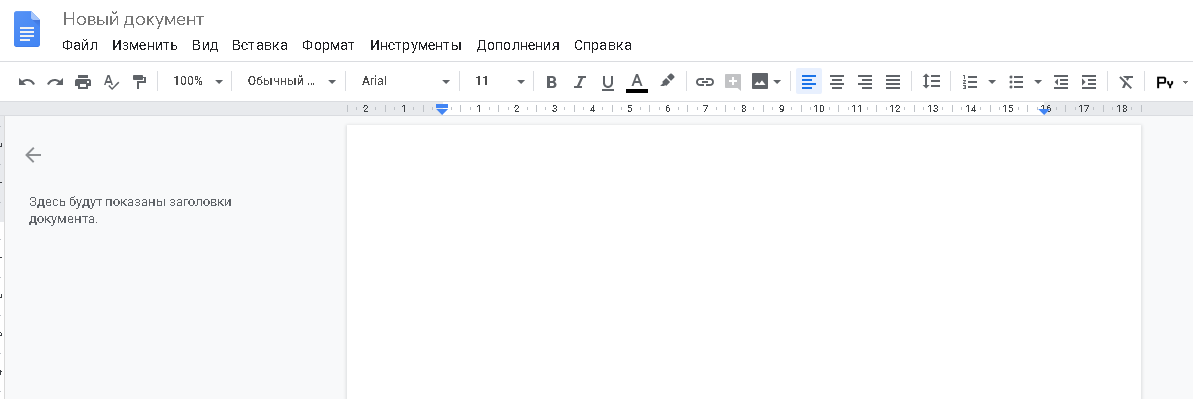
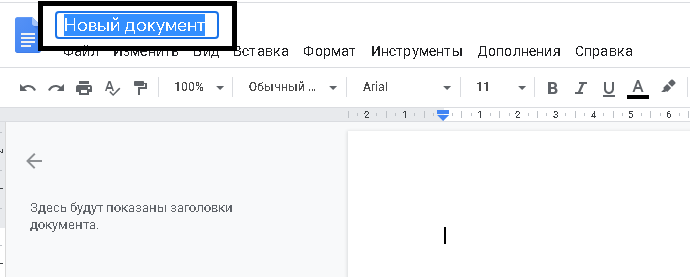
Какие полезные функции есть на панели инструментов
В стандартный набор входит отмена действия, масштаб страницы, цвет текста, межстрочный интервал, выравнивание, списки и прочие. Подробно рассмотрим шрифты, стили и комментирование.
Перечень шрифтов небольшой, но для написания текста его хватает. Во вкладке есть основные: Calibri, Arial, Times New Roman, Cambria и др. При необходимости подключаются новые шрифты после изменения языка документа с русского на английский.
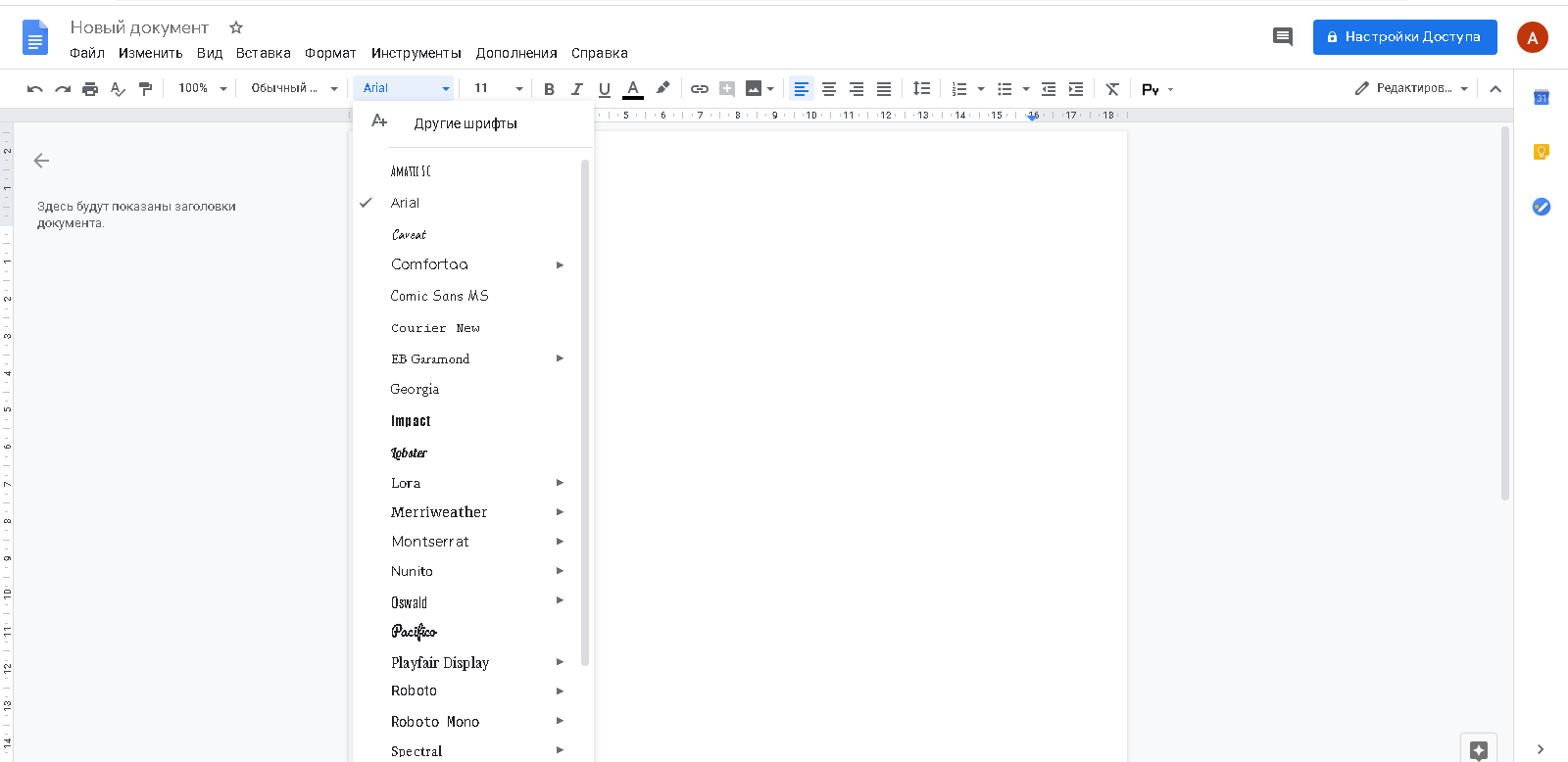
В сервисе предусмотрена возможность создания заголовков нескольких уровней, например H1, H2, H3. Это облегчает работу контент-менеджера при выкладке и помогает визуально структурировать контент.
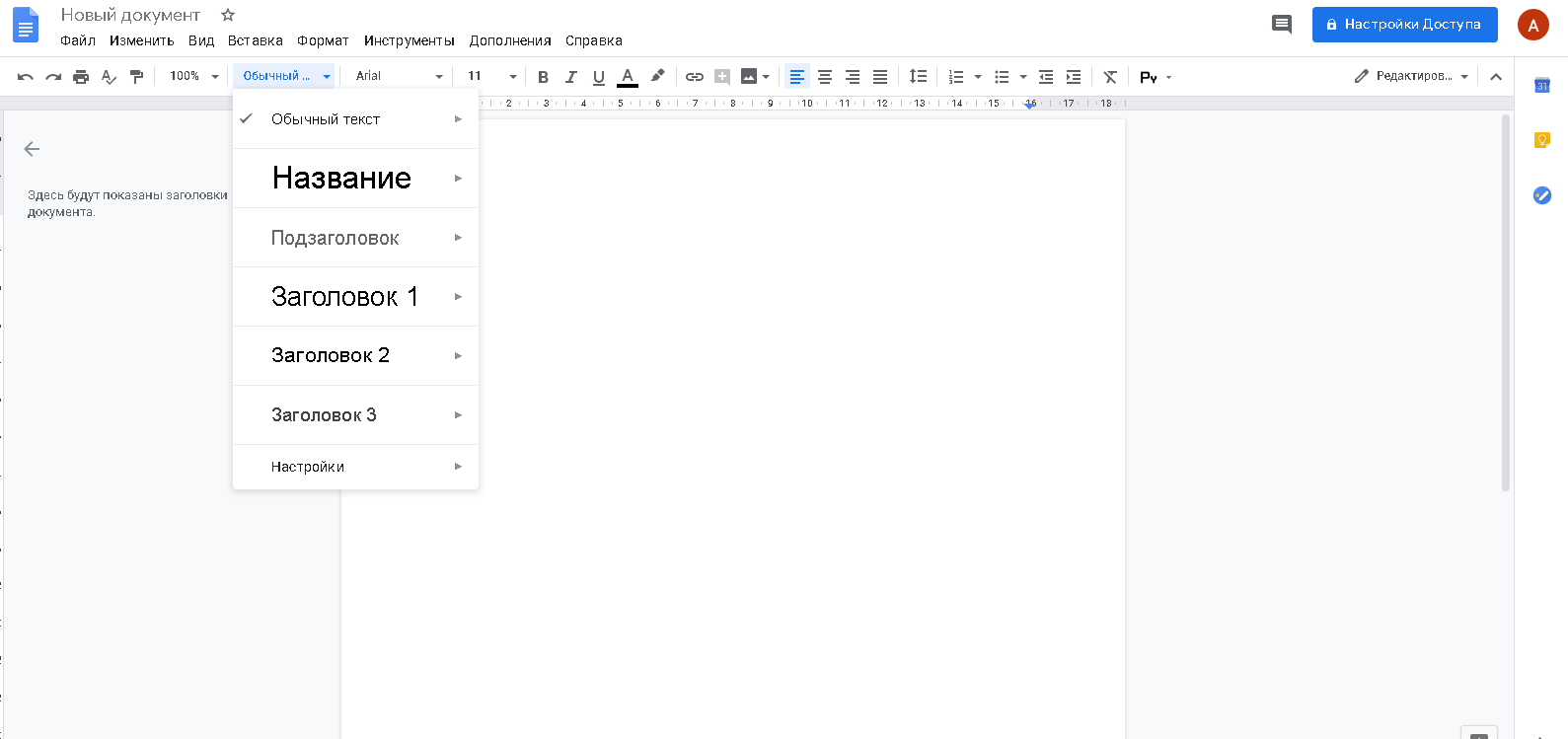
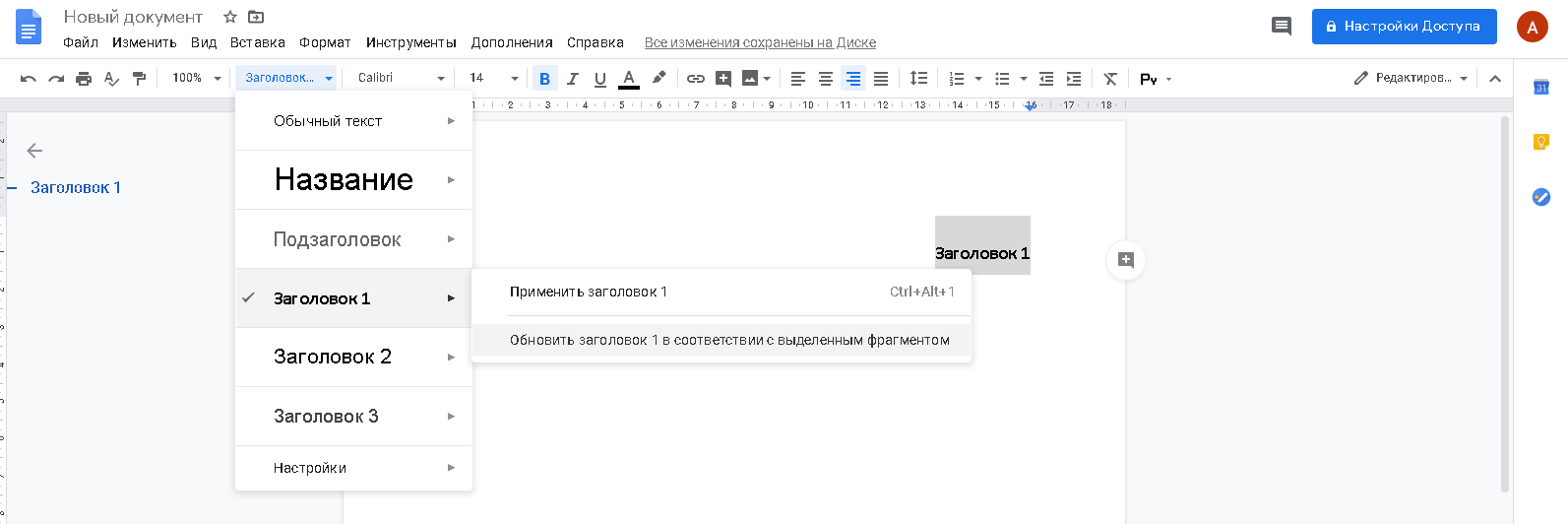
Сервис предлагает 3 способа комментирования, выберите удобный для вас. Сначала выделите фрагмент и кликните:
1) на иконку с плюсом на панели инструментов;
2) на иконку примечания в верхнем меню;
3) пункт «Оставить комментарий», который появляется при нажатии правой кнопкой мыши.
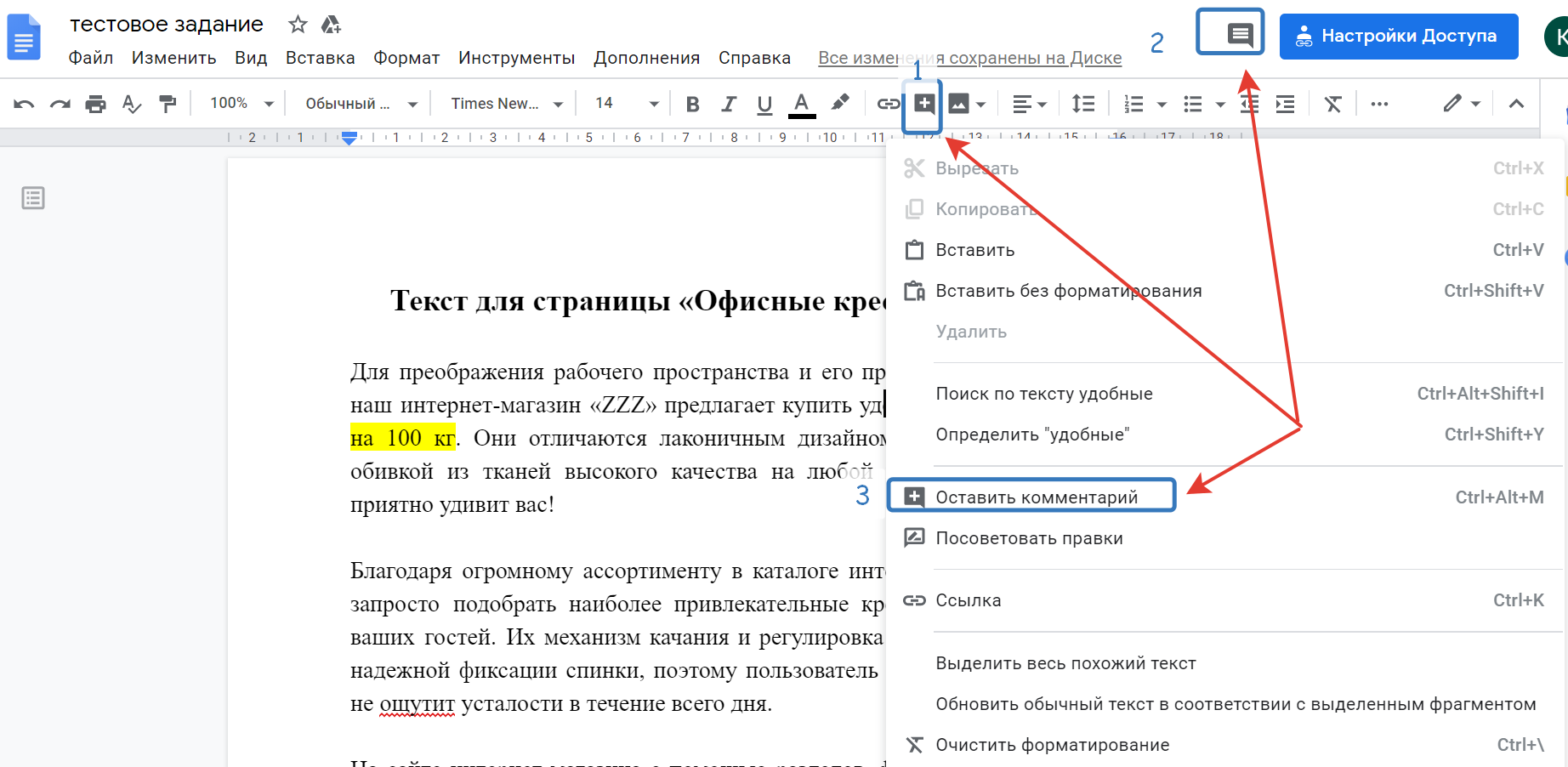
Для ответа кликните на комментарий, появится поле для вашего текста. Цепочка неактуальных комментариев скрывается при нажатии на кнопку «Вопрос решен».

Какие полезные функции есть в меню
«Файл»Позволяет создавать документы, открывать уже имеющееся файлы, скачивать, сохранять, смотреть историю изменений и прочее. В истории изменений отражены все правки текста, что исключает потерю вводимых данных и позволяет вернуться к любой из предыдущих версий документа.
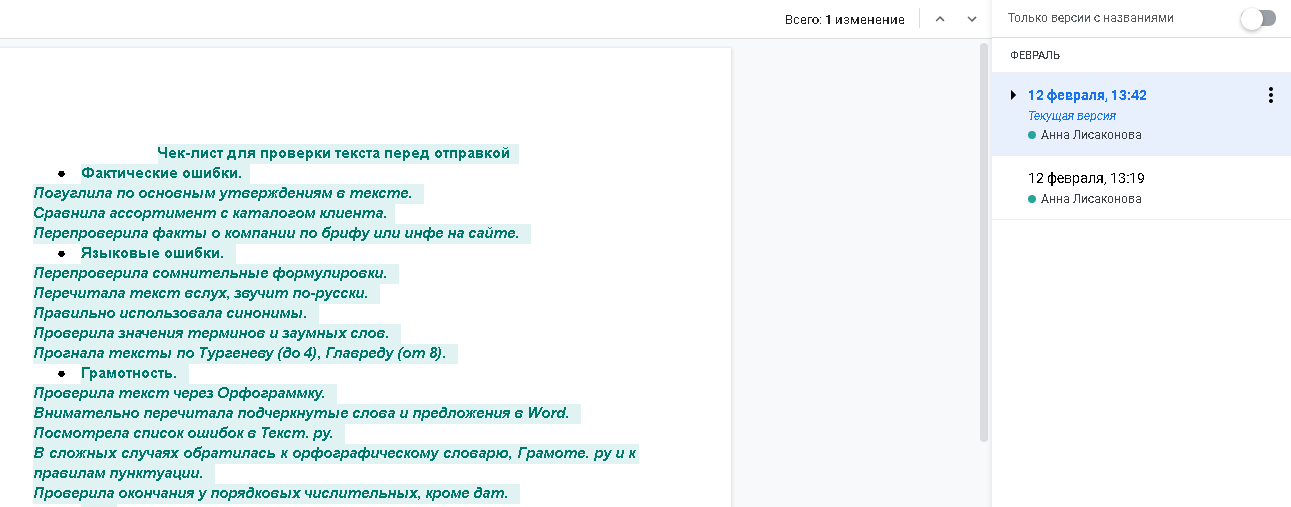
В этом пункте вы найдете функции отмены, повтора, вставки, копирования, вырезания, удаления и прочие. Для удобства можно использовать привычные комбинации клавиш: Ctrl + X = «вырезать» / «удалить», Ctrl + C = «копировать», Ctrl + V = «вставить».
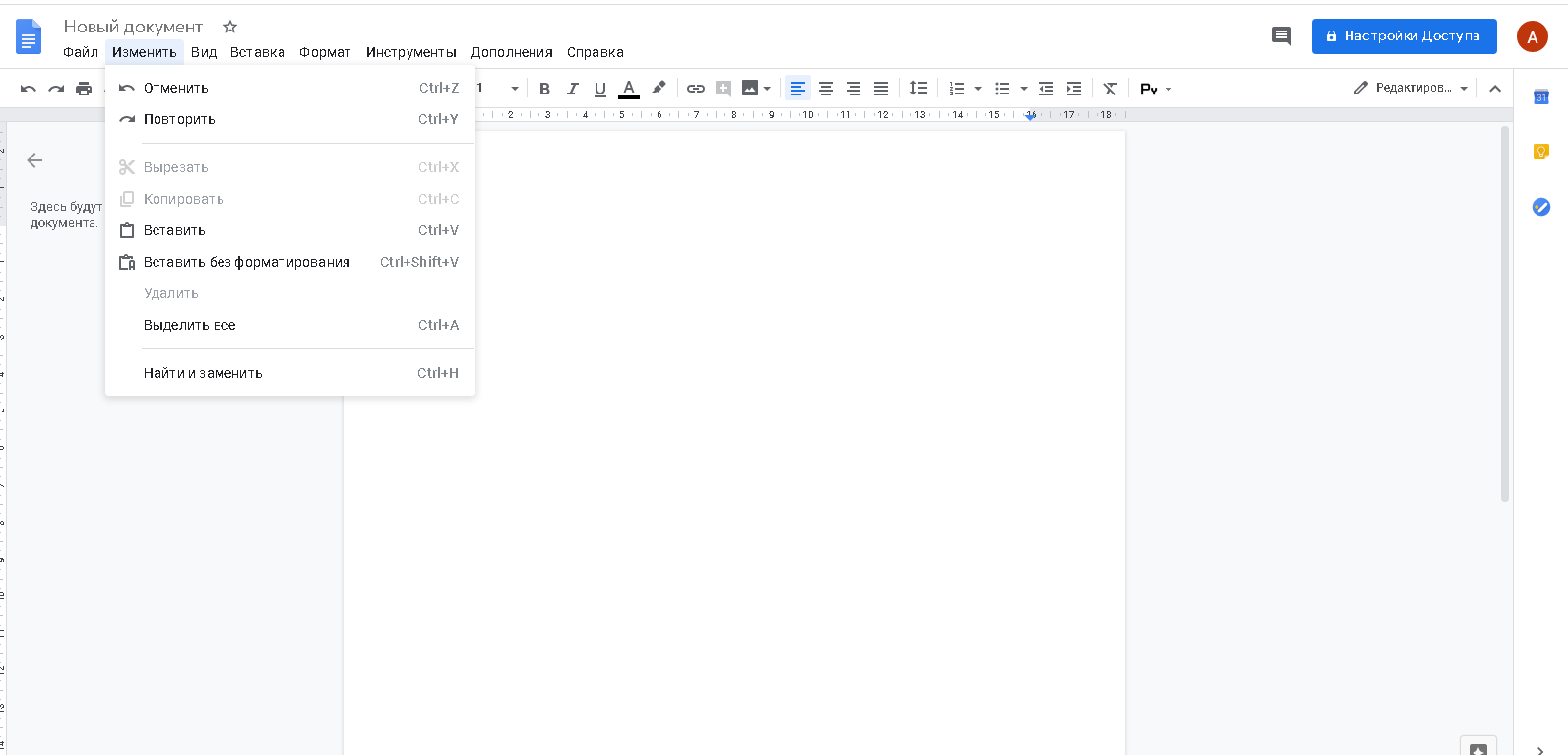
Добавляйте картинки, диаграммы, таблицы, рисунки, ссылки и др. Изображение загружается с Google Disc, жесткого диска, из интернета и прочих источников или создается прямо в документе.
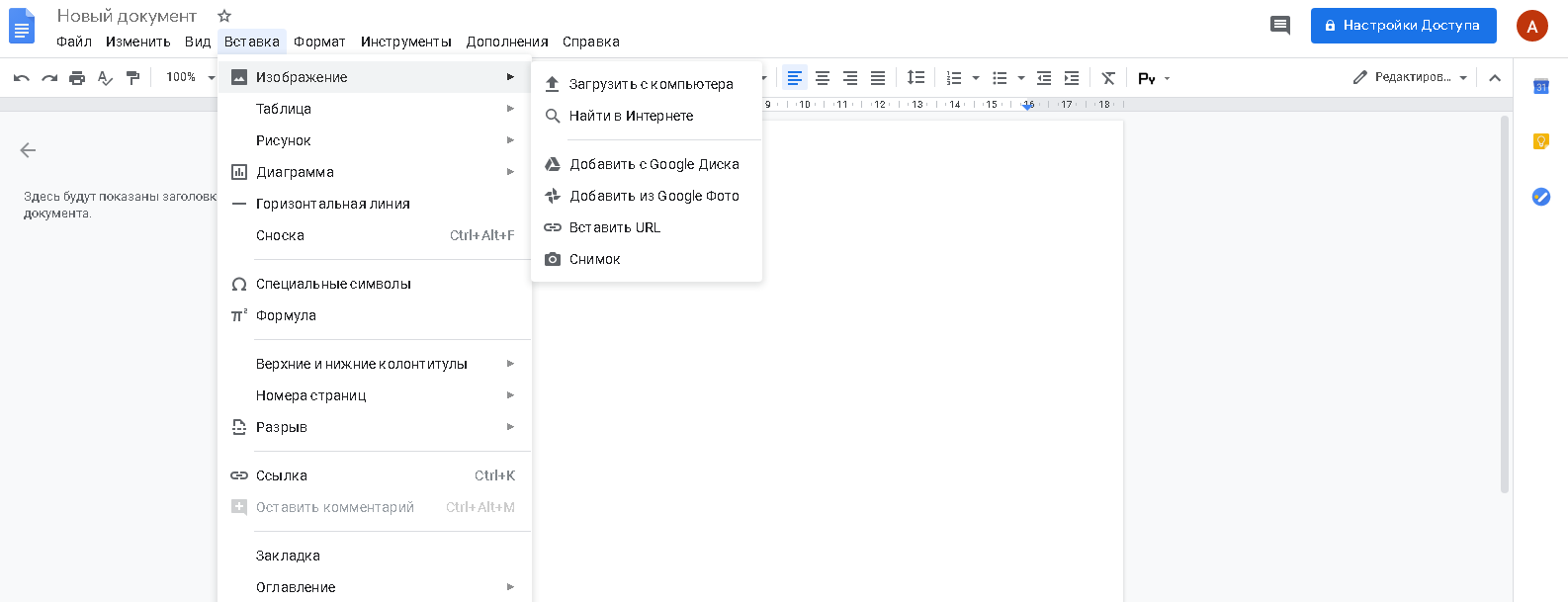
Позволяет смотреть статистику, проверять правописание, пользоваться словарем, голосовым вводом и прочими возможностями, подчеркивает орфографические и пунктуационные ошибки и незнакомые слова, при этом сам пополняет свой запас. Функция голосового ввода в "Гугл. Документах" работает неплохо, хорошо разбирает устную речь, но перечитывать все равно нужно.
В «Настройках» можно назначить автозамену разных символов. Приведем два полезных варианта
- Длинное тире. В левый столбец таблицы вставьте символ для замены (часто используют 2 дефиса) в правый — тире.
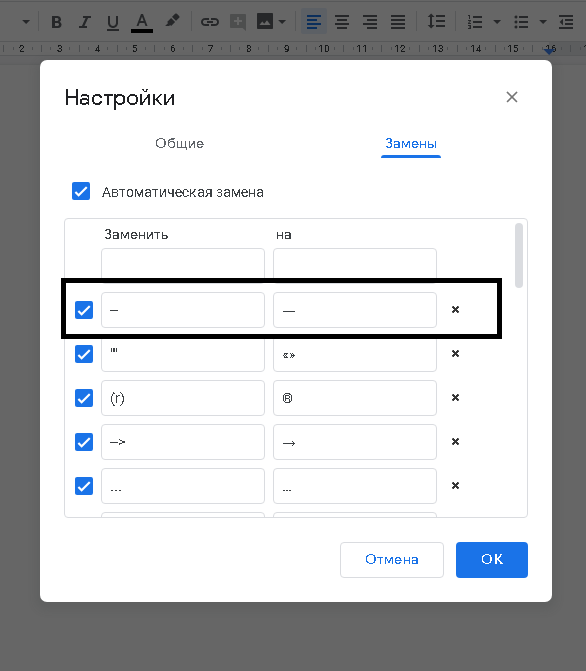
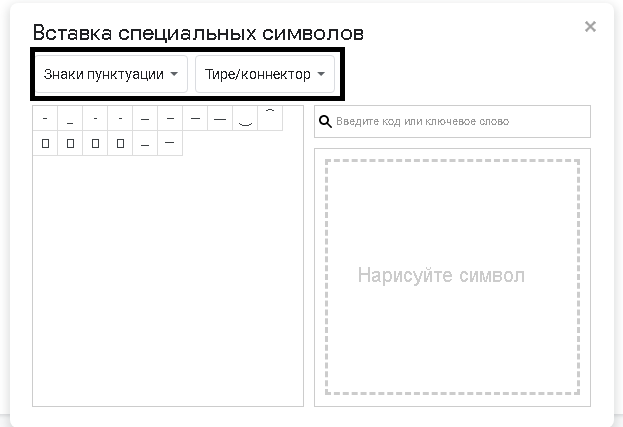
- Кавычки-елочки. В той же таблице можно назначить автозамену прямых кавычек на «елочки».
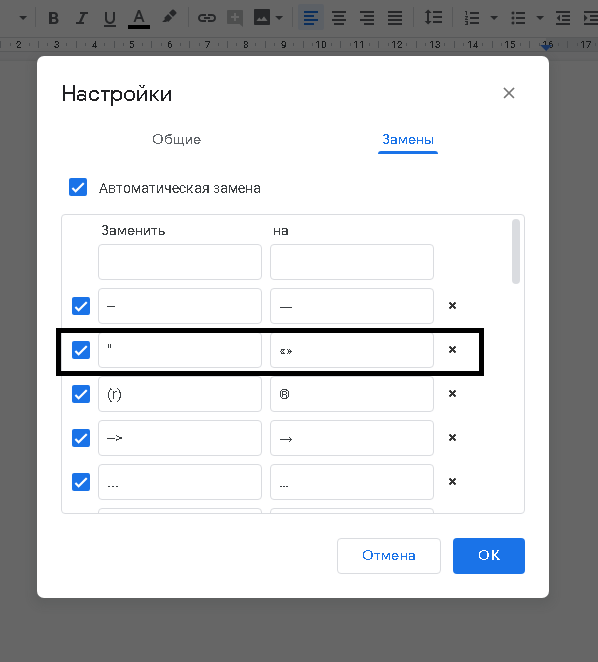
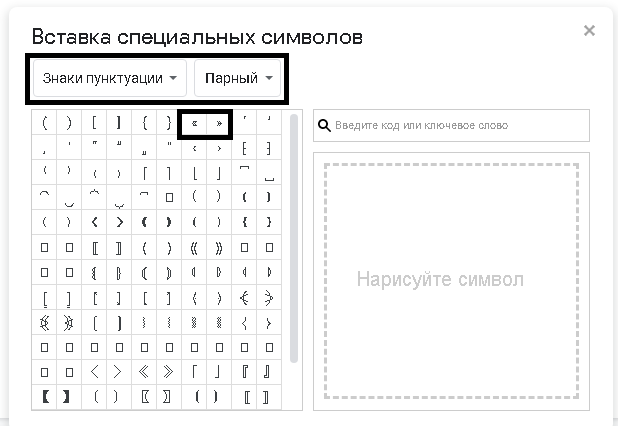
«Настройки доступа»
В них заключается основная отличительная черта Google Docs — доступ к файлу для нескольких пользователей одновременно.
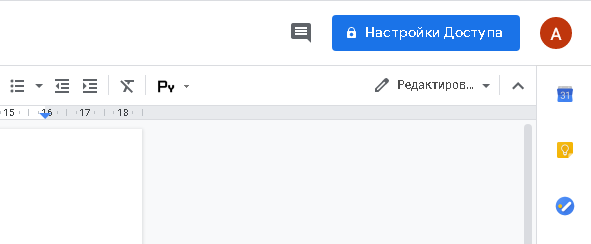
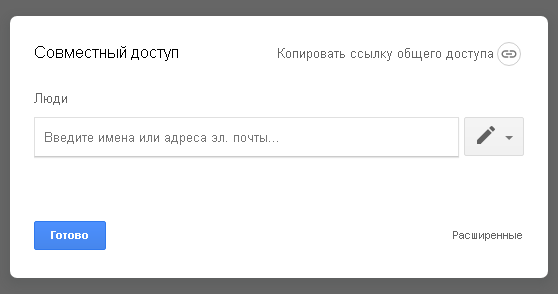
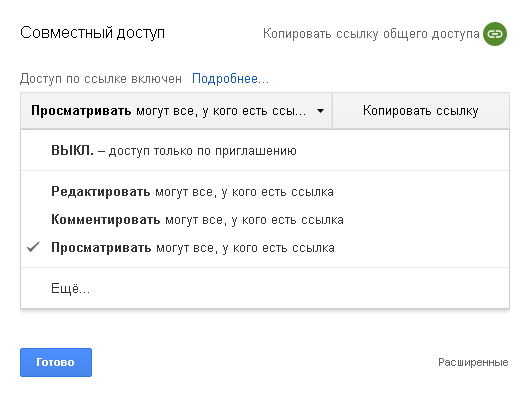
- Просмотр — пользователи могут читать и копировать текст.
- Комментирование — могут только оставлять комментарии.
- Редактирование — могут менять содержимое документа.
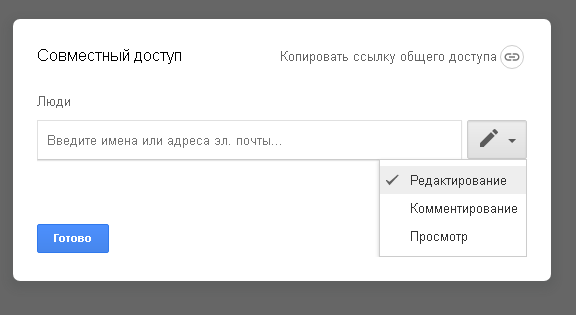
Google Docs прост в освоении при наличии опыта работы с электронными документами. Его можно сделать основным или дополнительным текстовым редактором. В любом случае умение работать с сервисом — это важная компетенция копирайтера, которая часто требуется при работе с онлайн-изданиями и проектами, в которых тексты проверяют редакторы.